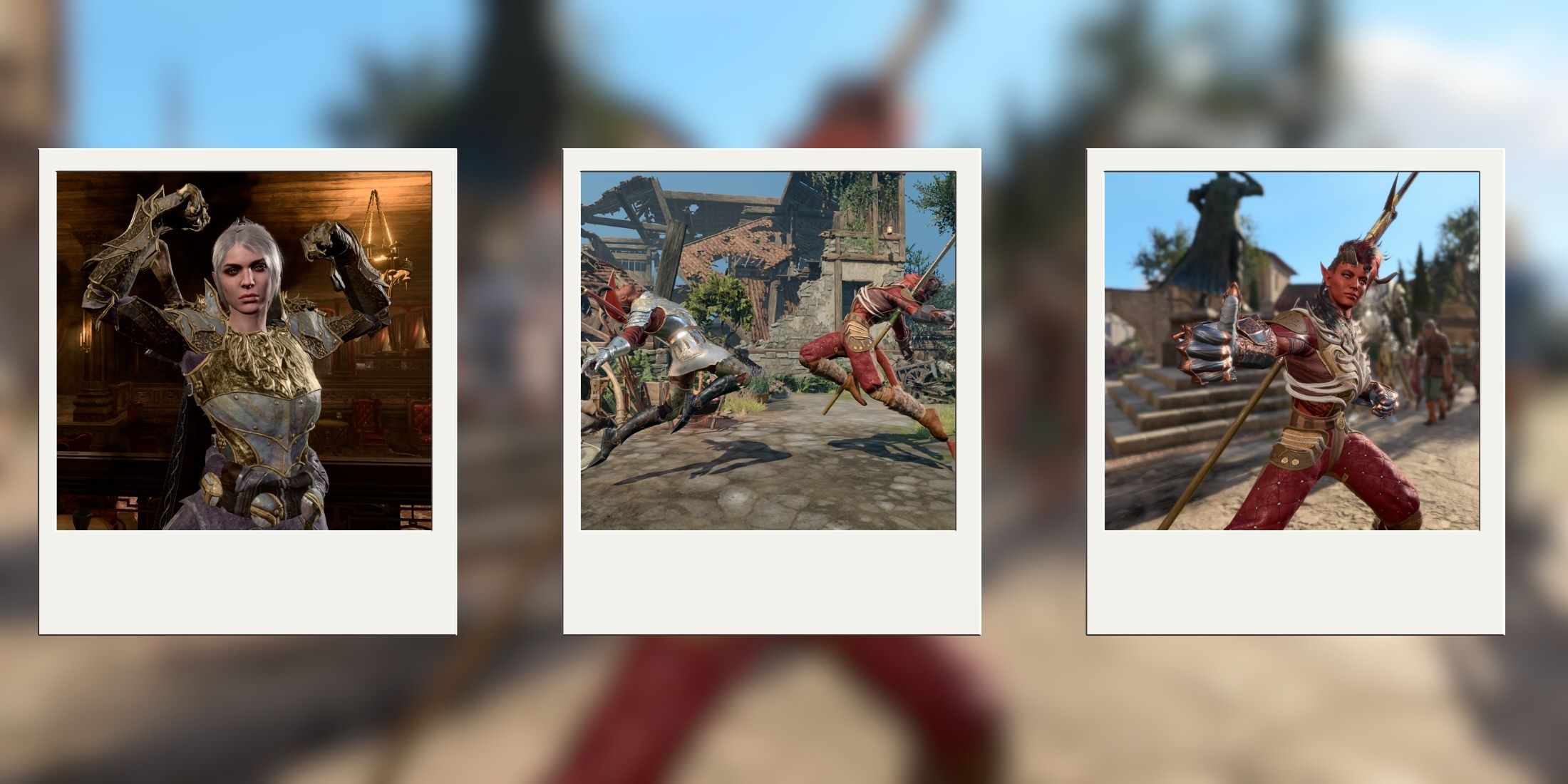
Как фанат игр, погруженный в великолепие Baldur’s Gate 3, я не могу отрицать волнение, которое переполнило меня с приходом Photo Mode в патче 8. Эта долгожданная функция открыла новые горизонты творчества и гибкости при создании скриншотов. Благодаря этому инновационному инструменту я теперь без труда меняю угол камеры во время исследования запутанной карты, получая беспрецедентное восприятие потрясающих видов игры. Более того, я обнаружил уникальную возможность контролировать позицию персонажей с невероятной точностью, что позволяет мне создавать сцены, которые ранее оставались лишь фантазией. Помимо этого, возможности постобработки дают мне шанс тонко настроить визуальные аспекты каждого снимка, приводя к изображениям, отражающим всю суть захватывающего мира. По сути, я больше не просто игрок — я художник, создающий собственные произведения искусства в пределах Baldur’s Gate 3.
Провалил проверку на Харизму, пытаясь убедить гоблина, что ты его давно потерянный брат?
Классика. В нашем лагере обсуждают самые гениальные отыгрыши и делятся советами, как не сломать все свои квесты за первые два часа.
Довериться личинкеВ этой свободе игроки могут создавать оригинальные сцены, которые подчеркивают отличительные моменты трех актов, представленных в Baldur’s Gate 3. Этот режим подходит для широкого спектра выражения: от игривых виньеток, демонстрирующих юмор Dungeon Masters & Dragons до глубоких и драматических шедевров. Удобный интерфейс делает его доступным как для новичков, так и для опытных игроков. Поэтому если вы желаете продемонстрировать свои фотографические таланты в обновлении Patch 8, вот простое руководство по использованию нового режима фото в Baldur’s Gate 3.
Как использовать Фоторежим в Baldur’s Gate 3

Довольно просто активировать фоторежим в Baldur’s Gate 3. Игроки могут это сделать в любой момент исследования или битвы. Для этого достаточно нажать клавишу F9 на клавиатуре или кликнуть по иконке камеры под мини-картой. Это откроет интерфейс с доступными настройками для создания скриншотов.
Для пользователей, которые используют контроллер, процесс активации фоторежима в Baldur’s Gate 3 также прост. Одновременно нажимая оба стика (R3+L3), вы активируете опции фоторежима Baldur’s Gate 3. После активации игроки могут изменять угол камеры, применять визуальные эффекты, регулировать глубину резкости и экспериментировать со светом для сохранения запоминающихся сцен своих приключений — будь то волнующие, эмоциональные или даже юмористические моменты.
Управление в фоторежиме в Baldur’s Gate 3

Прямые команды ниже позволяют кадрировать снимки без прикосновения к боковым панелям:
- WASD — Двигайте камеру
- Q E — Вращайте камеру
- Z X — Поднимите или опустите камеру, не наклоняя ее.
- P – Показать или скрыть панель управления фоторежимом
- Космос — Запечатлейте образ
Если вы используете контроллер, не забудьте нажать кнопку ‘Y’ или ‘Треугольник’, чтобы настроить камеру. После этого просто нажмите ту же самую кнопку ещё раз, чтобы открыть интерфейс пользователя (HUD) и управлять дополнительными настройками персонализации.
- Левая ручка — перемещать камеру
- Правый стик — Вращать камеру
- R1 L1 или RB LB — наклонить камеру
- L2 / LT / R2 / RT (При управлении камерой) — поднять или опустить камеру без её наклона
- L2/LT — Показать или скрыть фоторежим HUD
- R2/RT — Сделайте снимок (захватите изображение)
Правда заключается в том, что настоящая свобода в режиме Photo Mode игры Baldur’s Gate 3 проявляется благодаря дополнительным возможностям. Эти функции позволяют игрокам глубже погрузиться в настройку персонажа, не только контролируя движения камеры, но и регулируя положение и выражение персонажей. Например, первые два меню интерфейса помогают настроить позицию камеры или ее фокус, а другие опции предоставляют большую гибкость.
Как настроить персонажей в режиме фотографии для Baldur’s Gate 3




Заметным аспектом фоторежима в «Baldur’s Gate 3» является широкий контроль, который он предоставляет игрокам при создании кадра. Одной из ключевых особенностей является возможность изменять не только позиции персонажей, но и их текущие действия. Для этого необходимо перейти к третьей вкладке HUD под названием ‘Настройки персонажа’, где игроки могут вносить необходимые изменения.
В этой игре вы можете изменять только одного персонажа за раз и персонализировать членов своей партии, но не врагов или NPC (неигровых персонажей). Для тех, кто хочет получить более четкое изображение, есть опция выбора того, кого будет видно на скриншоте. Вы также можете исключить из кадра NPC, врагов или даже своих союзников по необходимости.
- Это настройка позволяет игрокам изменять выражение лица каждого персонажа в кадре. Доступно множество эмоций, и многие из них включают небольшие вариации, предоставляя широкий выбор для каждой фотографии.
- Поза: Larian создала более 40 базовых поз для персонажей в режиме фотографии, большинство из которых включают вариации. Это открывает еще больше творческих возможностей для композиции сцен, позволяя игрокам довольно креативно выбирать место и способ размещения персонажей, создавая уникальные ситуации.
Помимо определения действий и позиций игроков, они также могут точно позиционировать персонажей путем настройки координат X, Y, Z и углов вращения. Это позволяет разместить каждого члена команды в нужном месте. Дополнительные настройки в разделе «Настройка персонажа» позволяют делать последние корректировки, такие как смена одежды на походную или снятие шлема.
Какие эффекты постобработки в игре Baldur’s Gate 3?


Пользователи, стремящиеся улучшить свои скриншоты в Baldur’s Gate 3, теперь могут воспользоваться встроенными инструментами вместо использования внешних программ. С приходом обновления 8 фоторежим предоставляет возможности постобработки, такие как регулировка контрастности, контроль насыщенности и различные эффекты, которые напрямую улучшают качество изображения внутри самой игры.
| Настройка | Описание |
|---|---|
| Цветовая коррекция | Изменяет общий цветовой тон с использованием предустановленных фильтров. |
| Контраст | Изменяет разницу между светлыми и темными областями. |
| насыщение | Это управляет яркостью цветов. |
| Главные моменты | Изменяет яркость светлых областей изображения. |
| Яркость | Меняет общий уровень освещенности изображения. |
| Вигнетт | Добавляет легкое или темное затемнение по краям кадра. |
| Виньетка Непрозрачность | Изменяет видимость эффекта виньетки. |
| Толщина виньетки | Определяет ширину области плавного затемнения виньетки. |
К сожалению, полный фоторежим для игры «Балдур Гейтс 3» недоступен во время сцен и диалогов. Хотя некоторые функции, такие как изменение наклеек, рамок и эффектов постобработки, все еще могут быть настроены, другие опции временно отключены в этих случаях.
Как добавить кадры и стикеры в Baldur’s Gate 3

В режиме фотографии в Baldur’s Gate 3 игроки имеют возможность развивать свою креативность еще дальше, используя опции Кадр и Наклейки, которые находятся соответственно в пятом и шестом меню. Вкладка ‘Кадр’ предлагает кинематографические полосы и художественные стили для создания более совершенных визуальных эффектов. Можно настроить прозрачность каждого кадра и размер черных границ, чтобы добиться драматического или минималистичного эффекта.
Наклейки предоставляют возможность добавить до 30 различных визуальных элементов к одному изображению. Можно перемещать каждый элемент, изменять его размер и даже регулировать уровень прозрачности индивидуально. От забавных символов до драматических эффектов — эти инструменты обеспечивают свободу творчества для подчеркивания особенных моментов. Будь то создание мема или фиксация романтического момента, рамки и наклейки помогают сделать ваши скриншоты более привлекательными и запоминающимися.
Где сохранены фотографии из Baldur’s Gate 3?
Скриншоты, сделанные в режиме фото Baldur’s Gate 3 с использованием версии для Steam, хранятся в определенной папке, созданной студией Larian. Вы можете найти сохраненные изображения по следующему адресу:
C:\Users\(ИмяПользователя)\Documents\Larion Studios\Baldúr’s Gate 3\Screenshot
Независимо от того, используют ли игроки встроенную функцию скриншотов Steam или предпочитают внешний инструмент для захвата экрана, их изображения будут сохранены в указанной папке соответствующего инструмента. Пользователи консолей также сохраняют свои фотографии через специальные приложения системы: например, на PlayStation 5 скриншоты сохраняются в Галерее мультимедиа, а игроки Xbox Series X|S могут найти свои снимки в меню Capture & Share.
Смотрите также
- Прохождение предзагрузки и размер файла экспедиции Clair Obscur: 33
- Экспедиция Клаир Обскур 33: Умирает ли Гюстав?
- Dragon Age: The Veilguard — лучшая сборка Spellblade
- Лучшая одежда волшебника в Baldur’s Gate 3
- Лучший способ исправить вывих плеча в BG3
- Все боссы Baldur’s Gate 3 (полный список боссов BG3)
- Экспедиция 33 в Clair Obscur: Все места расположения шипов краски
- Как использовать странный кусок янтаря в Baldur’s Gate 3
- Дата релиза обновления 8 для Baldur’s Gate 3
- Baldur’s Gate 3: можно ли завязать роман с Минтарой, не совершая набегов на рощу?
2025-04-15 07:04